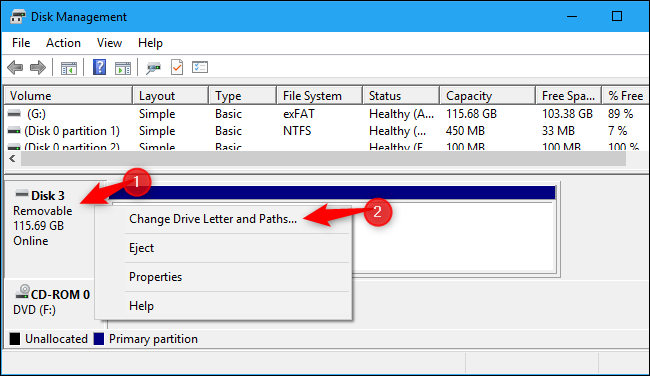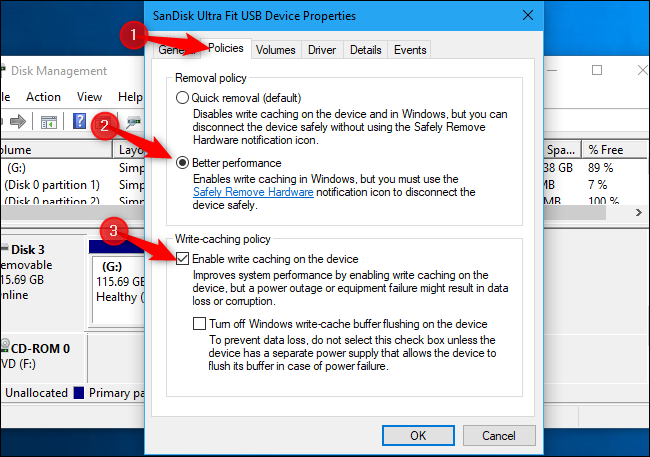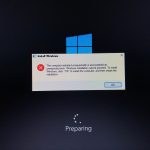Rút usb ra khỏi máy tính một cách an toàn
Nội dung
Rút usb ra khỏi máy tính một cách an toàn
Ngắt kết nối an toàn – là một hành động gần như là một thói quen của người dùng máy tính. Việc ngắt kết nối an toàn giúp cho usb không gặp vấn đề khi rút usb ra khỏi máy tính đột ngột. Vậy nếu như bạn thường “quên” đi việc này trước khi rút usb thì sao? Nếu máy tính của bạn chạy windows 10 bản 1809 trở lên thì xin chúc mừng, sẽ chẳng có chuyện gì ảnh hưởng đến usb cả.
Tính năng “Quick removal” giúp rút usb ra khỏi máy tính an toàn
Microsoft đã có thông báo xác nhận rằng người dùng không cần thêm thao tác “Safety remove hardware” nữa. Bởi tính năng removal đi kèm cho phép bạn rút usb ra khỏi máy tính bất cứ khi nào (ngoại trừ lúc sao chép dữ liệu).
Tính năng này được bật mặc định cho mọi usb hay đầu đọc thẻ nhớ khi gắn vào máy. Công việc của chúng chính là ngăn không cho windows truy xuất dữ liệu liên tục trên usb nên sẽ an toàn nếu như bạn rút ra mà không thực hiện thao tác trên.
Bạn cũng có thể dễ dàng chỉnh qua chế độ cũ để đạt được hiệu suất tốt hơn.
So sánh giữ quick removal và better performance
Trên win 10 như đã nói trên, chế độ quick removal sẽ được mặc định kích hoạt. Khi bạn ghi hoặc chép dữ liệu, windows sẽ thực hiện việc này một cách nhanh chóng nhất. Nó đảm bảo cho bạn có thể rút usb ra một cách nhanh chóng. Tuy nhiên, nó có thể làm chậm tốc độ hoạt động của các ứng dụng. Ví dụ như khi bạn sao chép dữ liệu, ứng dụng đang chạy có thể bị ngắt tạm thời khi tiến trình sao chép hoàn tất.
Với tùy chọn Better Performance, nó sẽ bỏ qua việc trì hoãn này. Do đó ứng dụng có thể chạy nhanh hơn. Tuy nhiên, nếu như trong lúc sao chép dữ liệu bạn vô tình rút usb ra. Nó sẽ khiến cho dữ liệu bên trong usb bị hư hỏng. Đó là lý do bạn nên cần phải thao tác Safety remove hardware trước khi rút usb.
Cách bật sang Better Removal
Một cách hơi rườm rà một chút. Đó chính là nếu muốn bật sang better removal bạn phải làm thủ công trên từng usb bạn gắn vào. Và bạn sẽ chỉ cần làm một lần đối với 1 thiết bị bởi windows sẽ nhớ thao tác này trong những lần tiếp theo.
Để thực hiện việc này, chúng ta cần vào chế độ Disk Managament bằng cách ấn tổ hợp phím Windows + R và nhập diskmgmt.msc vào và ấn enter. Và tất nhiên bạn cũng cần phải cắm usb vào để thực hiện việc này.
Tìm đến usb mà bạn muốn thay đổi. Sau đó click chuột phải chọn Properties. Tiếp đó bạn nhấn vào tab Policies và chọn Better Performance, phần bên dưới bạn tick vào ô Enable write catching on the device. Không nên tick vào ô bên dưới vì nếu máy bạn sập nguồn thì dữ liệu trong usb sẽ hư hỏng khá nặng đấy.
Tiếp theo đó ấn nút ok để hoàn thành. Hệ thống sẽ yêu cầu bạn khởi động lại máy để áp dụng thay đổi này. Nếu chưa muốn, bạn có thể tắt máy sau cũng được.