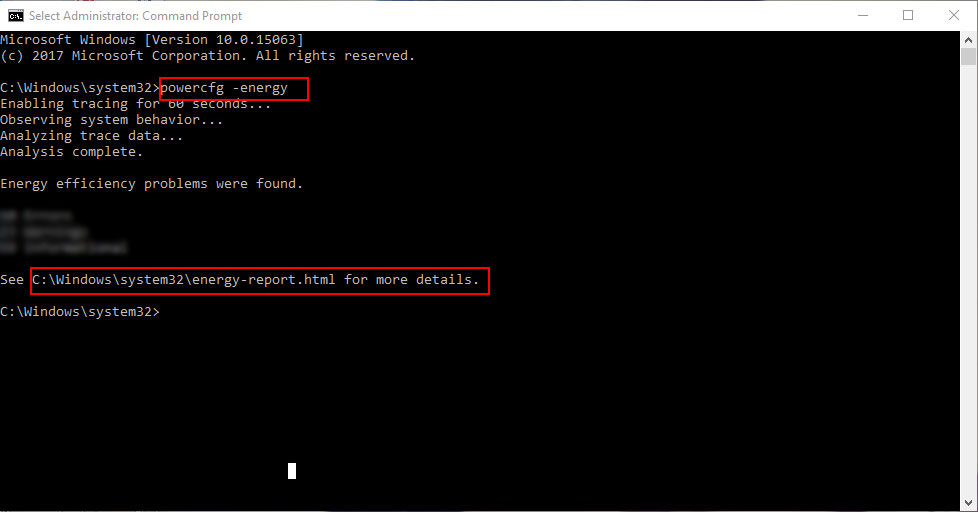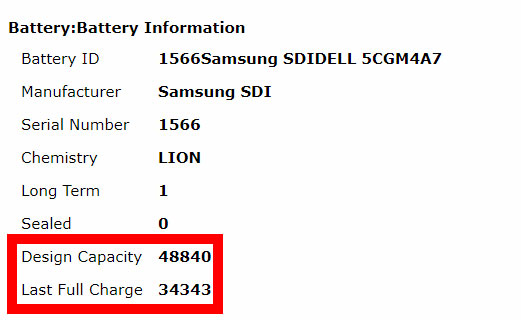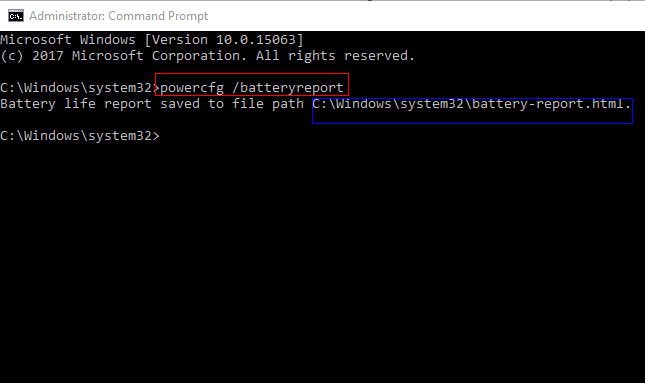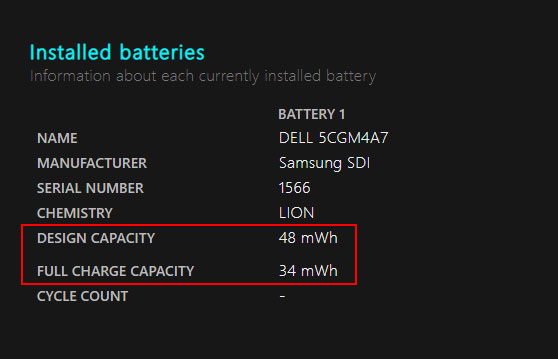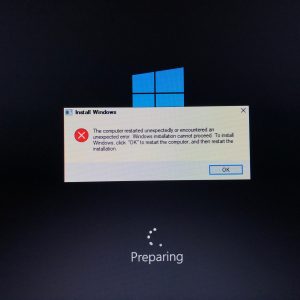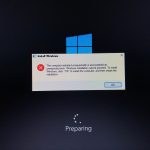Cách kiểm tra thời lượng pin cho laptop
Cách kiểm tra thời lượng pin cho laptop
Pin laptop rất quan trọng, có nó thì chiếc laptop của bạn mới hoạt động được. Nếu ngồi ở nhà bạn có thể cắm trực tiếp nguồn sạc để sử dụng. Nhưng khi đi ra ngoài? Với một cục pin hỏng thì đây là một cơn ác mộng thật sự. Cho dù là đi mua laptop mới hay đang sử dụng. Bạn nên kiểm tra thời lượng pin cho laptop để xem tuổi thọ của pin như thế nào. Nếu pin gần hết tuổi thọ, bạn có thể tìm chiếc laptop khác/ mua một cục pin mới để thay thế cho laptop đang sử dụng.
Có rất nhiều cách để kiểm tra tình trạng pin: dùng phần mềm hoặc kiểm tra trên máy. Việc sử dụng phần mềm khi tải trên mạng đôi khi sẽ bị một số người lợi dụng gắn mã độc để ăn cắp thông tin cá nhân của bạn. Và đôi khi phần mềm thường không cho kết quả chính xác. Chiếm dung lượng trong máy không cần thiết.
Hôm nay mình sẽ giới thiệu cho các bạn cách kiểm tra thời lượng pin cho laptop mà không cần dùng đến phần mềm. Cách này nhanh và chính xác, không cần dùng đến phần mềm nên rất an toàn cho laptop của bạn.
Cách 1
Bạn mở cửa sổ Command Prompt với quyền admin. Cách đơn giản nhất là dung chức năng search gần nút start/ biểu tượng window góc dưới cùng bên trái. Nhập Command Prompt đầy đủ hoặc đến khi hiện ra mục Command Prompt là được. Nhấp chuột phải chọn “Run as Administrator”. Sau đó sẽ hiện lên cửa sổ command prompt. Bạn nhập “powercfg -energy” rồi ấn enter. Chờ khoảng 1 phút cho chương trình chạy xong.
Lúc này bạn sẽ thấy 1 đường dẫn, copy đường dẫn này dán vào trình duyệt. Sẽ có rất nhiều thông báo hiện ra, bạn chỉ cần tìm đến thông báo về pin như hình bên dưới để kiểm tra. Nếu chỉ số Design Capacity và Last full charge chênh lệch hơn 10.000 thì pin của bạn sắp đến lúc tèo rồi. Bạn nên thay pin để đảm bảo hiệu năng vận hành của máy nếu bạn hay di chuyển. Còn không di chuyển nhiều thì vừa sử dụng máy vừa sạc cũng tốt thôi.
Theo cách này bạn có thể kiểm tra được rất nhiều thông tin khác như: tên máy, model, Bios date, BIOS version, … Ngay phía trên đầu.
Cách 2
Bạn có thể dùng lệnh Command prompt như cách trên hoặc đơn giản hơn bằng cách: Ấn nút windows + R để hiện ra cửa sổ run. nhập vào cmd sau đó ấn enter. Sau đó bạn nhập “powercfg /batteryreport” rồi ấn enter.
Kết quả sau đó sẽ là một đường dẫn được tô xanh như hình. Cũng giống như cách trên bạn copy đường dẫn dán vào trình duyệt. Lúc này sẽ hiện ra một trang hiển thị đầy đủ thông tin về tình trạng pin cũng như lịch sử sử dụng pin của bạn.
về cơ bản thì thông số này cũng như cách 1 thôi nhưng nó sẽ hiển thị khác một chút. Và cách này thì sẽ hiển thị duy nhất các thông tin về pin thôi. Bạn có thể kiểm tra lịch sử cũng như ước tính tuổi thọ của pin.
Chốt hạ
Thế là xong, chỉ với 2 cách đơn giản phía trên là bạn đã có thể kiểm tra thời lượng pin cho laptop rồi. Rất đơn giản nhưng lại vô cùng quan trọng đối với người sử dụng laptop đấy. Bên cạnh đó, bạn cũng nên tìm hiểu về cách bảo quản máy cũng như pin để đảm bảo tuổi thọ cao nhất. Và nếu bạn đang tìm cho mình một chiếc laptop với pin trâu hãy ghé laptopcugiare tại 60/26 đường Đồng Đen, phường 14, quận Tân Bình để tham quan và chọn cho mình một chiếc laptop ưng ý nhất nhé.