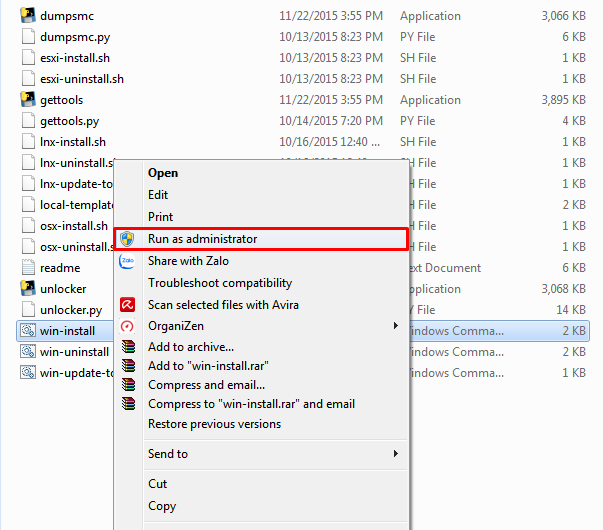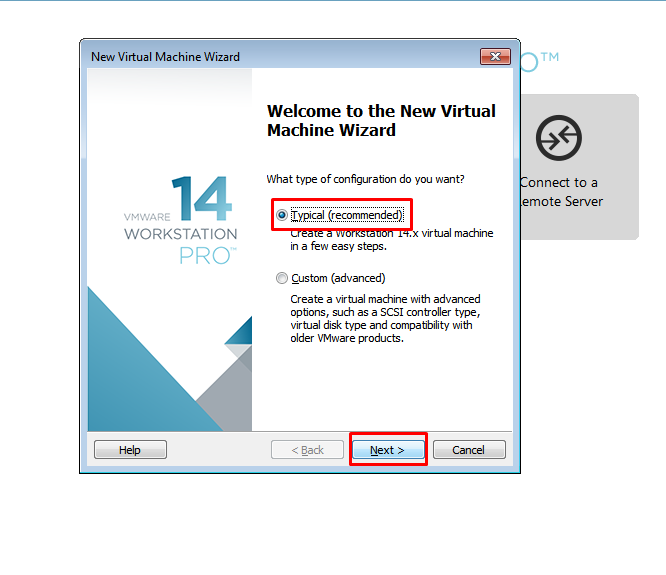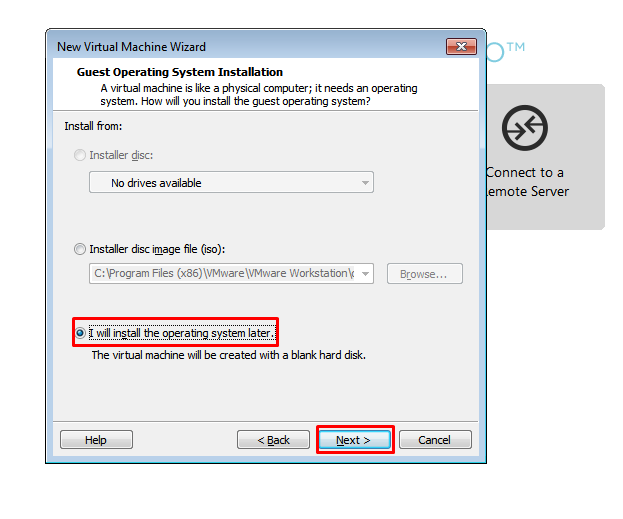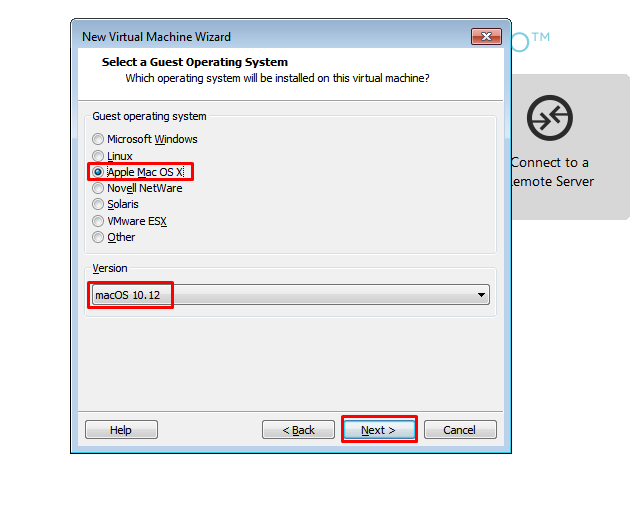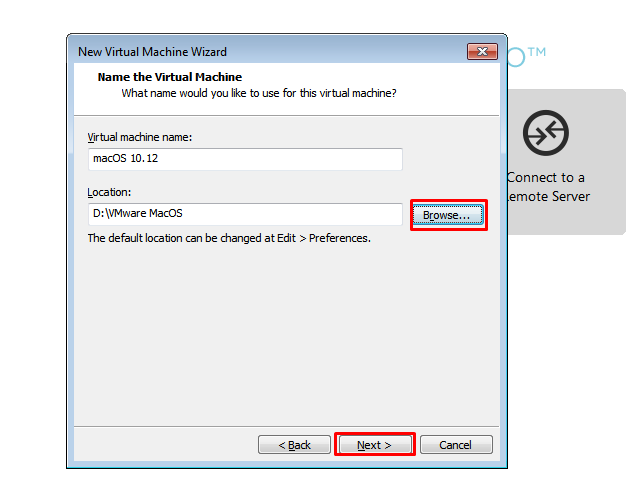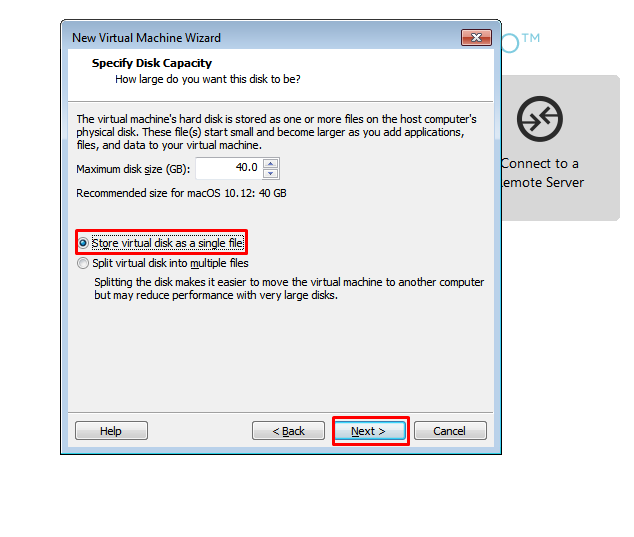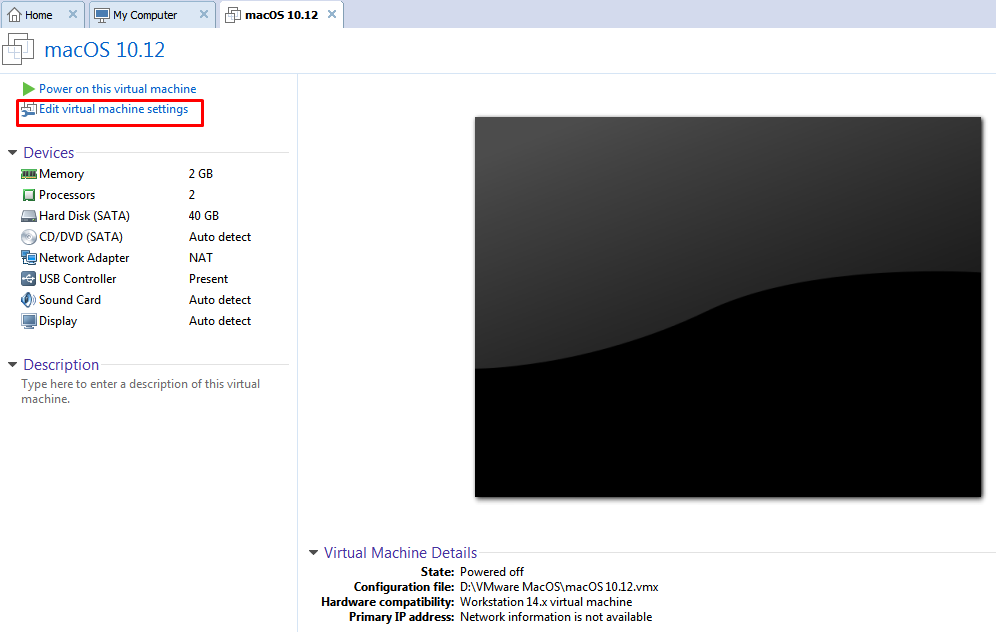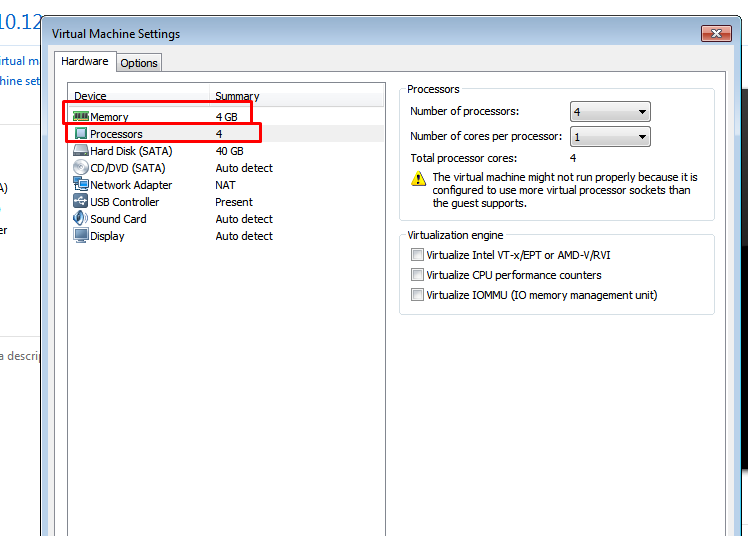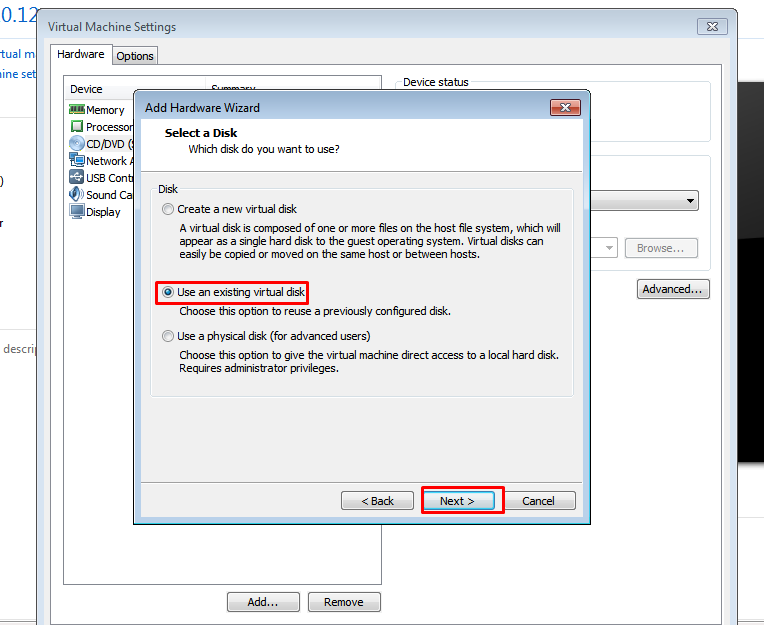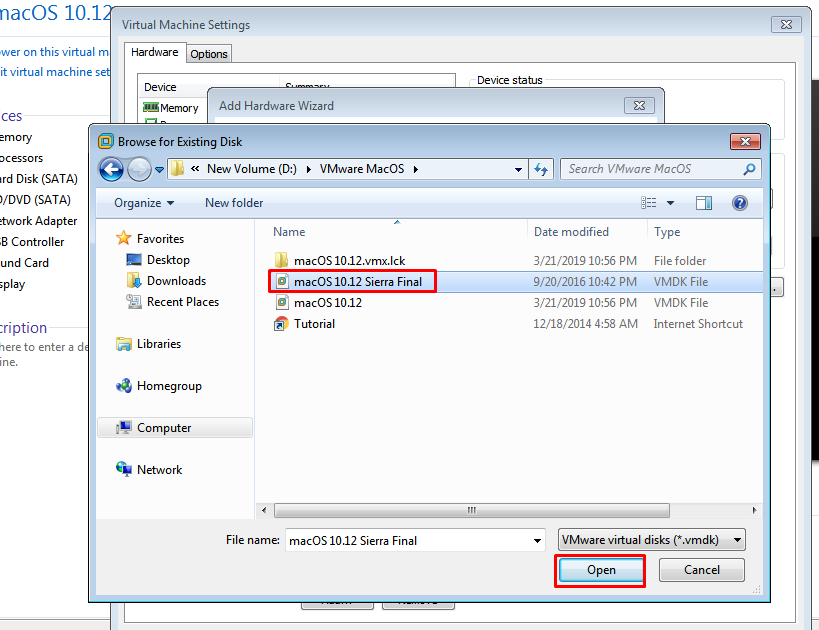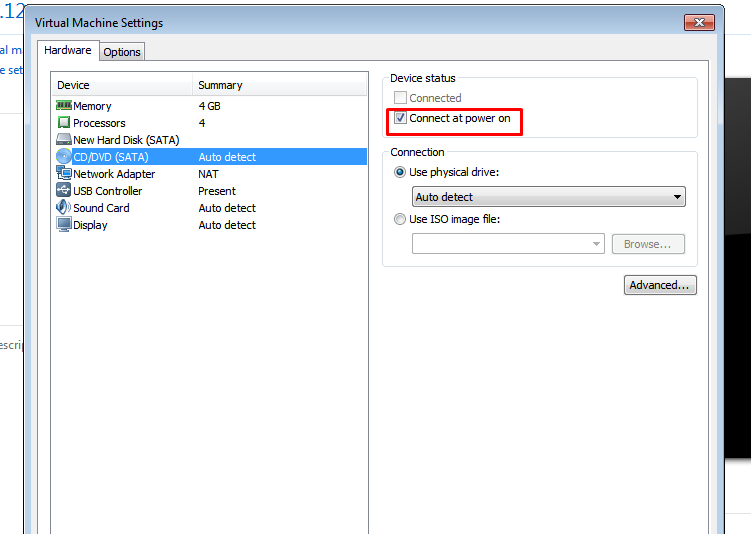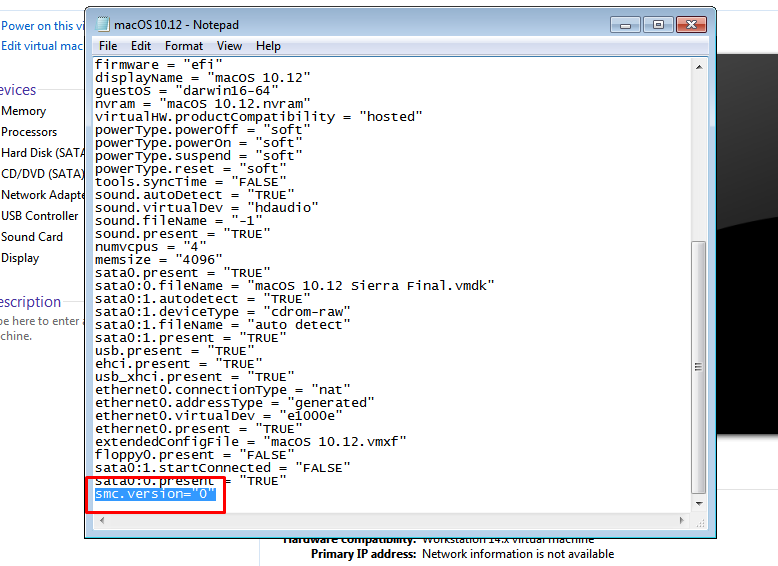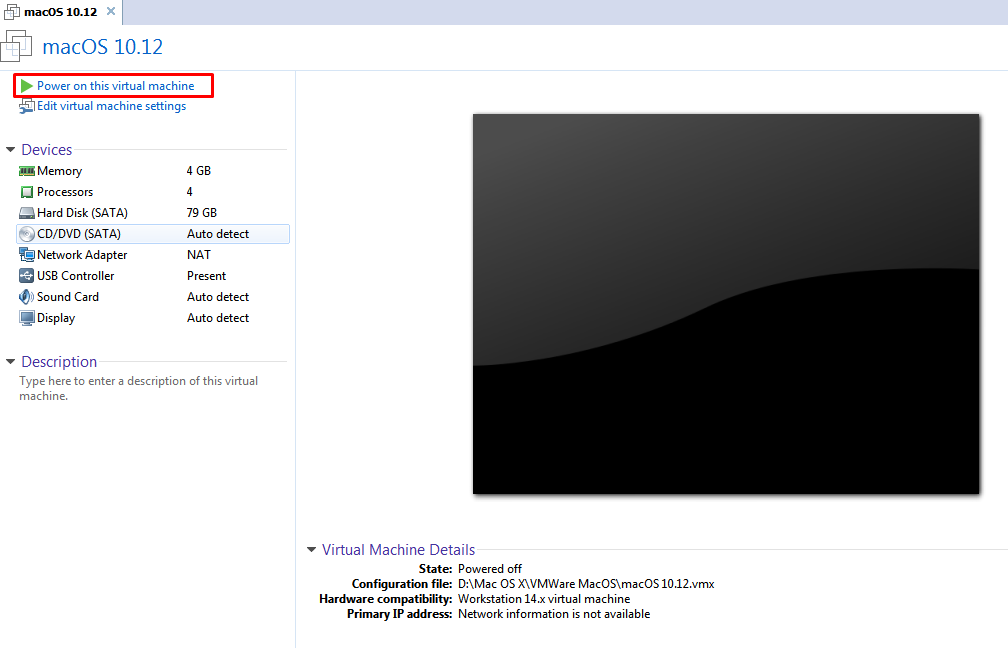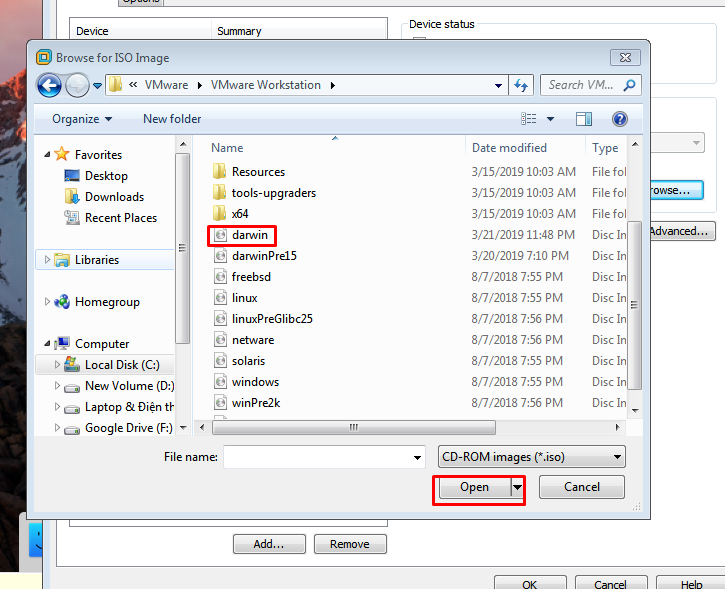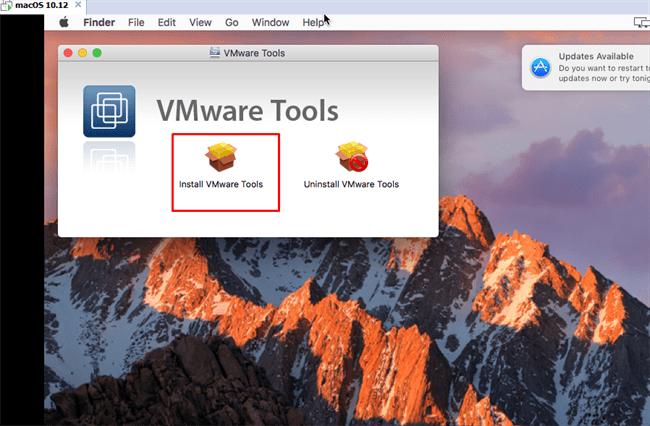Cài MacOS trên máy ảo VMWare
Nội dung
Cài MacOS trên máy ảo VMWare
MacOS là hệ điều hành mà Apple phát triển cho dòng máy tính của mình là Macbook và iMac. Công việc, học tập của bạn cần phải có MacOS để làm việc, học lập trình hay để trải nghiệm. Thế nhưng các dòng máy của Apple có giá khá cao nên bạn khó có cơ hội mua được. Một số giải pháp là cài MacOS trực tiếp trên máy tính thông thường như Dell, Asus, Sony,… Tuy nhiên nó lại khó khăn và thường gặp lỗi. Thêm vào đó là khi bạn cần sử dụng Windows buộc bạn phải cài lại rất mất thời gian. Vậy thì đây là cách rất hiệu quả để bạn có thể trải nghiệm được MacOS mà không cần tốn tiền mua hoặc cài lại máy. Bạn chỉ cần cài MacOS trên máy ảo VMWare để sử dụng như một máy tính thực thụ.
Những công cụ cần thiết đề cài MacOS trên máy ảo VMWare
Tải file cài đặt máy ảo VMWare tại đây. Ở đây mình dùng bản 14.0, các bạn có thể sử dụng bản khác cũng được, tùy thích. Đây chỉ là bản trial, license được share miễn phí trên mạng, các bạn chịu khó tìm nhé.
Tải phần mềm unlock tại đây.
Tải MacOS tại đây (bản 10.12)
Tiến hành cài MacOS trên máy ảo VMWare
Cài VMWare như các phần mềm khác, mặc định bạn sẽ không được hỗ trợ cài MacOS trên VMWare. Do đó, chúng ta cần dùng đến công cụ unlock đã tải bên trên.
Giải nén MacOS và phần mềm unlock. Trong phần mềm unlock nhấp phải chọn file win-install.cmd và chạy dưới quyền Administrator.
Khởi tạo máy ảo VMWare MacOS
Tạo một folder sau đó copy gói MacOS đã giải nén vào. Nếu máy có ổ SSD thì tốt hơn hết nên tạo trên đấy để máy chạy mượt hơn.
Mở phần mềm VMWare lên, chọn create a New Virtual Machine.
Chọn cài đặt mặc định rồi ấn next.
Chọn “I will install the operating system later” -> Next.
Chọn Apple MacOS X và chọn version OS X 10.12 sau đó ấn next tiếp tục.
Chọn Location cho nó, nên chọn folder chứa gói cài đặt vừa tạo ở trên.
Chọn kích cỡ tối đa bộ nhớ máy ảo có thể chiếm. Mặc định là 40Gb, bạn có thể thay đổi tùy thích, bạn cũng có thể sửa lại sau nên chọn tùy thích. Chọn “Store virtual disk as a single file” sau đó ấn next -> Finish.
Cấu hình và nạp phần mềm cho máy ảo
Chọn “edit virtual machine settings”
Nếu máy bạn có 4Gb ram, hãy chọn dung lượng ram cho máy ảo là 2Gb, nếu 8Gb hãy chọn 4Gb để máy có thể chạy tốt hơn. Processor có thể chọn 4, nếu không thì chọn 2 cũng được.
Tiếp theo, xóa ổ cứng mặc định và trỏ về folder đã tạo ở trên bằng cách nhấp vào “Hard disk (SATA) và nhấp vào remove -> add ở phần bên dưới. Ấn next -> next -> use an existing virtual disk” -> next -> browse.
Chọn đến file cài đặt mà chúng ta đã copy vào folder trên -> Open -> Finish -> Keep existing format.
Chọn mục CD/DVD và tick bỏ “connect at power on” -> ok.
Chọn file “MacOS 10.12.vmx” và mở bằng Notepad và sau đó thêm dòng “smc.version=”0” vào cuối file. Ấn save rồi tắt nó đi.
Khởi động và kích hoạt MacOS
Bạn chỉ việc nhấp vào như hình bên dưới, đợi cho MacOS chạy xong và chọn một số tùy chỉnh theo ý của mình là xong.
Sau khi hoàn tất, chúng ta cần cài đặt thêm tools cho máy ảo nữa. Tools này có thể giúp bạn kéo thả dữ liệu từ máy thật sang máy ảo và mở chế độ full màn hình để sử dụng.
Trong cửa sổ VMWare, Chọn VM sau đó chọn settings.
Ở cửa sổ hiện ra, chọn CD/DVD. Phần Device status chọn “connected”. Sau đó ấn vào “use iso image file” và “browse”. Chọn file iso “darwin.iso” trong thư mục chúng ta dùng kích hoạt ban đầu. Thường là đường dẫn sau: “C:\Program File (x86)\VMware\VMware Workstation\darwin.iso” sau đó ấn “Open” rồi “Ok”.
Sau đó click đúp vào như hình bên dưới. Cứ đồng ý hết những cửa sổ hiện ra, nhập mật khẩu nếu được hỏi ( thiết lập lúc khởi tạo).
Sau khi hoàn tất bạn cần restart lại máy ảo. Tới đây là việc cài MacOS trên máy ảo VMWare đã thành công rồi. Hi vọng bạn sẽ có được một chiếc “Macbook ảo” để làm việc, vọc vạch thỏa trí tò mò.