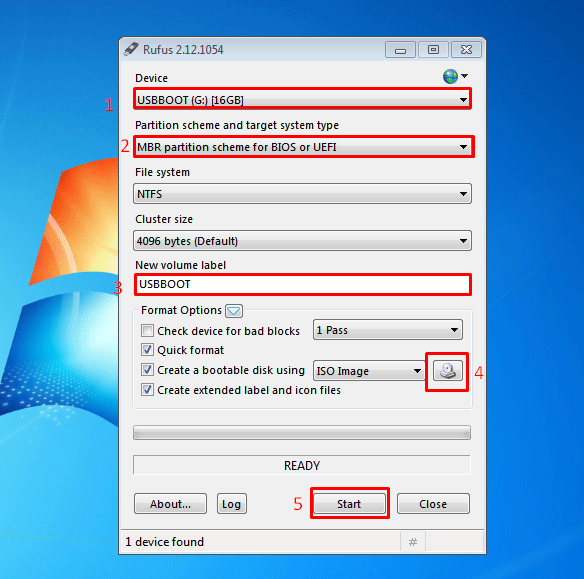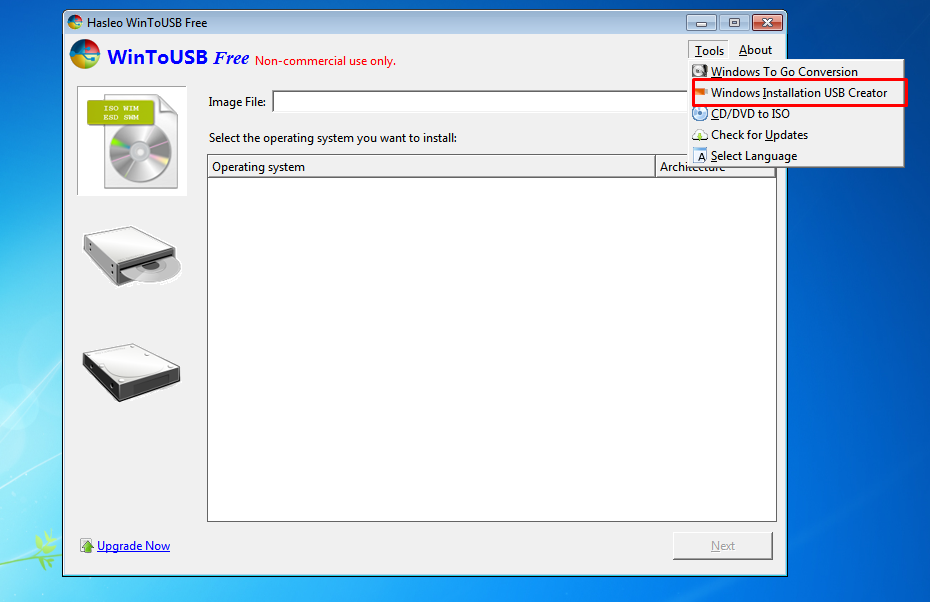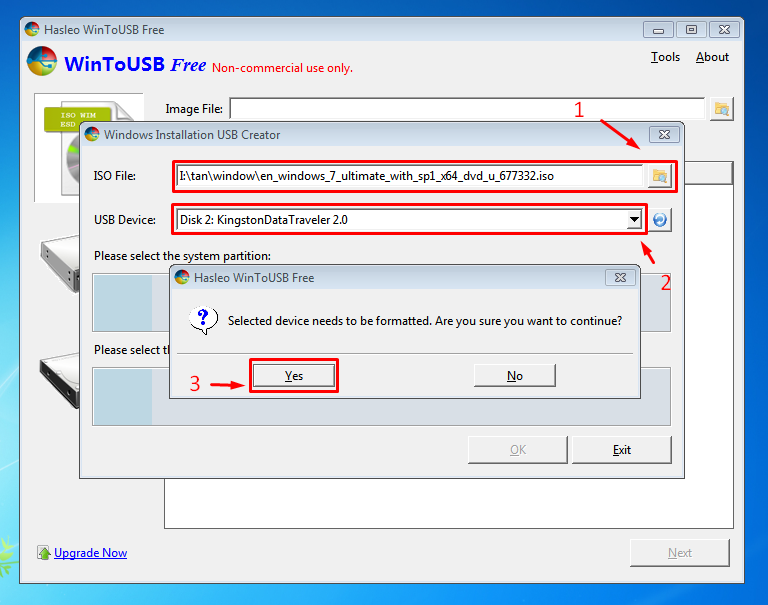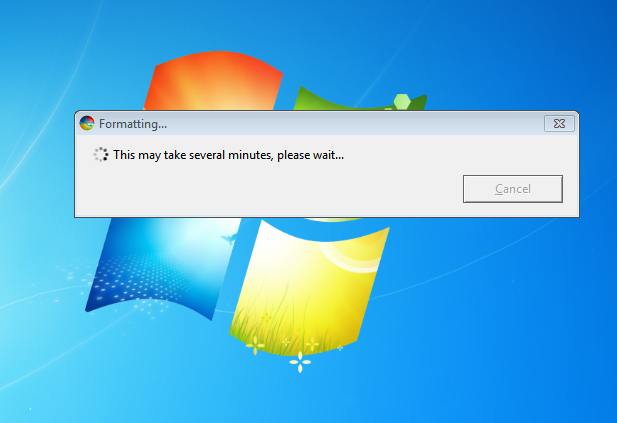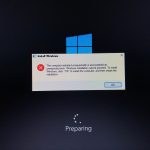Tạo usb cài win trên cả 2 chuẩn Legacy và UEFI
Tạo usb cài win trên cả 2 chuẩn Legacy và UEFI
Hôm nay mình sẽ chia sẻ cách tạo usb cài win trên cả 2 chuẩn Legacy và UEFI. Điều này sẽ giúp các bạn có thể dễ dàng cài win trên máy tính hỗ trợ chuẩn Legacy hoặc UEFI. Nếu chỉ sử dụng một chuẩn thì sẽ không cài được trên máy có chuẩn còn lại. Hãy cùng laptopcugiare tham khảo nhé.
Có rất nhiều cách để tạo usb trên cả 2 chuẩn này. Tuy nhiên, hôm nay mình sẽ hướng dẫn cho các bạn 2 cách rất đơn giản. Nếu như bạn không có kinh nghiệm cũng có thể dễ dàng làm được.
Phần mềm Rufus
Bạn có thể tải phần mềm này tại đây.
Lưu ý: Ấn Alt + E và xem phía dưới bên trái ứng dụng xem có xuất hiện dòng chữ “Dual UEFI/BIOS mode enabled” không nhé. Nếu xuất hiện dòng chữ “Dual UEFI/BIOS mode disabled" thì ấn thêm một lần nữa để ra dòng chữ trên. Khi đó chúng ta mới có thể thực hiện được bước tiếp theo.
Bước tiếp theo chúng ta thực hiện như trên hình. Một số phiên bản có thể sẽ hơi khác một chút, nhưng về cơ bản thì cách làm cũng không khác nhau là mấy.
Bước 1: Chọn usb mà chúng ta muốn tạo nếu có nhiều usb cắm trên máy. Nếu chỉ cắm 1 cái thì không cần phải chọn gì, ứng dụng sẽ tự nhận usb ấy rồi.
Bước 2: Chọn BIOS or UEFI ở dòng target system.
Bước 3: Đặt tên cho usb, ở mục này bạn đặt tùy ý.
Bước 4: Ấn vào biểu tượng ổ đĩa như trên để chọn file ISO windows mà bạn muốn tạo. Ở đây mình chọn iso win 7. Hiện nay hầu như rất ít máy sử dụng windows 32 bit nữa nên khuyến khích bạn cài bộ windows 64 bit.
Cuối cùng bạn chỉ cần ấn Start và chờ đợi thành quả.
Thêm một lưu ý nữa. Bạn nên tắt chương trình diệt virus đi vì chương trình diệt vi rus sẽ nhận diện file Autorun là có hại đồng thời sẽ “xử đẹp” nó luôn. Bạn phải mất công tạo lại file autorun nữa.
Phần mềm WinToUsb
Tải phần mềm WinToUsb tại đây.
Sau khi tải về. Bạn nhấp đúp vào để cài đặt phần mềm. Cách cài đặt cũng như các phần mềm khác, mình sẽ không nêu hướng dẫn ra ở đây nữa nhé.
Sau khi cài đặt xong, bạn mở ứng dụng lên và nhấp vào mục "tool" -> "Windows Installation USB Creator"
Một cửa sổ mới xuất hiện, ở ô ISO File ta chọn file iso widows cần cài. Ở ô USB Device ta nhấp vào mũi tên và chọn usb muốn cài. Sau đó ấn ok để đồng ý.
Sau đó sẽ có một thông báo xuất hiện với nội dung đại loại như: “Thiết bị đã chọn cần định dạng, bạn có muốn tiếp tục chứ?” Ấn yes để đồng ý, hãy sao lưu những dữ liệu trong usb trước nhé. Nếu không mọi dữ liệu hiện có trong usb sẽ bị xóa sạch. sau khi bấm yes một cửa sổ thông báo quá trình định dạng đang diễn ra.
Sau khi định dạng xong, USB sẽ được chia thành 2 phân vùng. Phân vùng nhỏ có định dạng FAT 32 là phân vùng boot. Phân vùng lớn có định dạng NTFS giúp các bạn có thể lưu được file có dung lượng > 4Gb.
Tiếp theo bạn chỉ cần ấn vào ok và chờ đợi cho ứng dụng thực hiện tạo usb cài win. Sau khi hoàn tất là bạn đã hoàn thành tạo usb cài win trên cả 2 chuẩn Legacy và UEFI rồi. Chúc các bạn thành công.