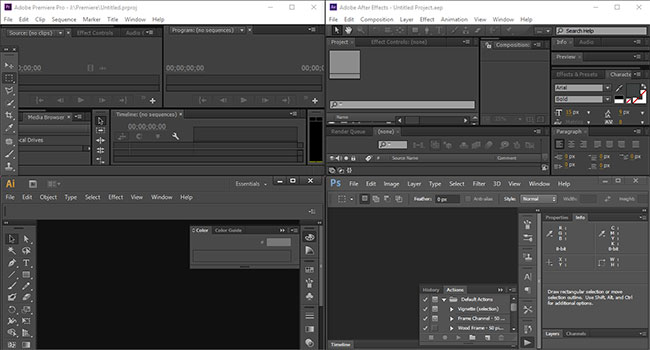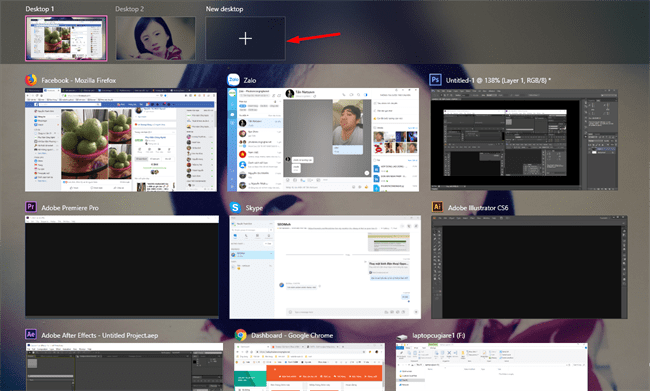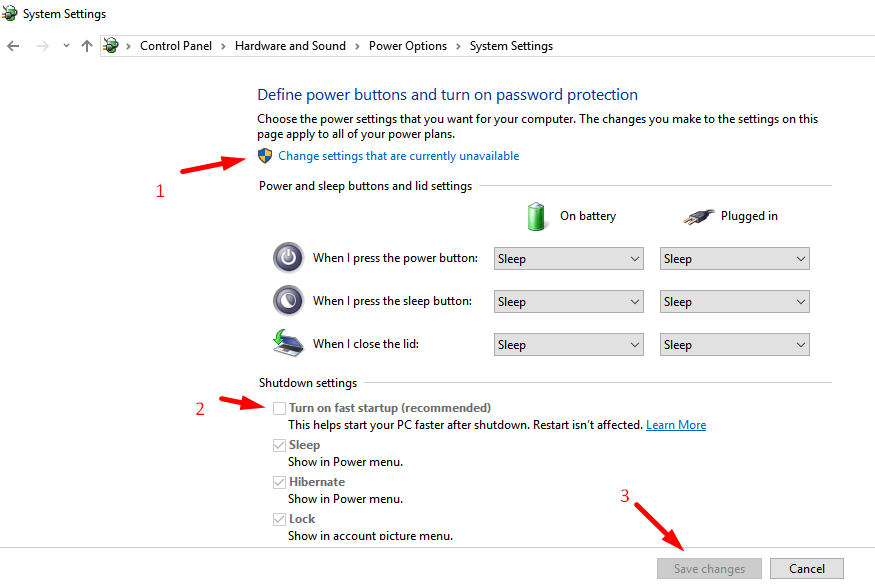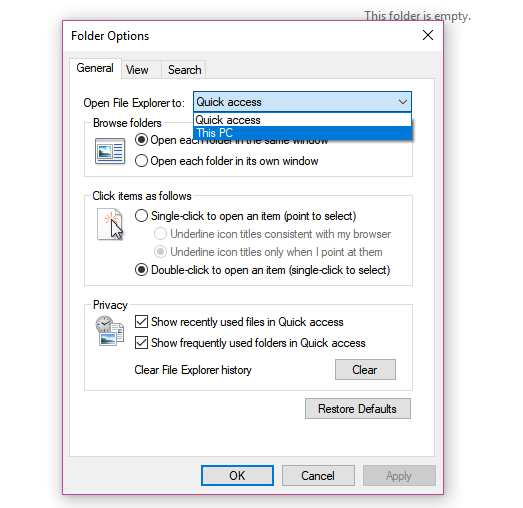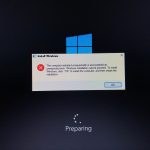Sử dụng những tiện ích có sẵn trên Win 10
Nội dung
Sử dụng những tiện ích có sẵn trên Win 10
Máy tính là một thiết bị vô cùng quan trọng trong cuộc sống của chúng ta. Thế nhưng bạn có bao giờ nghĩ là những kiến thức mà bạn biết về nó thật sự rất ít? Và thậm chí là những tiện ích cơ bản nhất mà nhà sản xuất tích hợp sẵn bạn cũng không biết. Vâng, và hôm nay laptopcugiare sẽ chia sẻ với các bạn những tiện ích có sẵn trên Win 10 mà hẳn các bạn sẽ bỏ sót. Có thể nó sẽ giúp các bạn sử dụng chiếc máy hiệu quả hơn gấp nhiều lần đấy.
Snap view – Chia màn hình ra làm nhiều phần
Ứng dụng này thực sự hữu ích cho bạn nếu như bạn cần sử dụng 2 cửa sổ cùng lúc. Mỗi cửa sổ sẽ chiếm 1/2 đến 1/4 màn hình tùy vào cách chỉnh của các bạn. Thế nhưng 1/4 màn hình quá nhỏ để sử dụng nên có lẽ 1/2 là hợp lý nhất. Có 2 cách để thực hiện:
Cách 1:
Bạn click giữ chuột vào cửa sổ và rê nó về bên phải hoặc bên trái màn hình. Lúc này cửa sổ mà bạn kéo sẽ hiển thị phía bên mà bạn đã kéo qua. thực hiện tương tự với cửa sổ thứ 2. Nếu bạn muốn mở nhiều cửa sổ hơn. Bạn kéo ứng dụng vào các góc của màn hình. Lúc này ứng dụng sẽ chiếm 1/4 góc tương ứng.
Cách 2:
Sử dụng tổ hợp phím “Windows và mũi tên” để đưa cửa sổ đến vị trí mình muốn. Tổ hợp phím “Windows + mũi tên xuống” cũng có tác dụng thu nhỏ cửa sổ xuống thanh taskbar đấy.
Lưu ý: Nếu muốn chỉnh kích cỡ cửa sổ cho phù hợp. Ta đặt vị trí chuột vào giữa 2 cửa sổ và nhấp giữ chuột kéo qua phía mình muốn.
Task view – Tính năng đa nhiệm tuyệt vời
Bạn là người hay làm việ với nhiều cửa sổ. Và việc di chuyển qua lại các cửa sổ bằng “Alt + tab” hoặc lick vào icon dưới thanh taskbar tốn nhiều thời gian của bạn. Vậy tại sao bạn không sử dụng Task view nào?
Để sử dụng task view rất đơn giản. Bạn chỉ cần bấm tổ hợp phím “Windows + tab” là vào được trình đa nhiệm rồi. Cái hay của task view có hiện lịch sử cửa sổ đã mở những ngày trước nữa (bấm vào se all … activities để mở rộng xem ứng dụng đã mở vào ngày ấy). Hoặc bạn cũng có thể tạo thêm một màn hình desktop ảo nữa (có thể lén chơi game hay lướt facebook trong giờ làm mà không sợ bị phát hiện).
Bật Fast startup
Chế độ fast startup giúp cho máy khởi động được nhanh hơn. Nếu được kết hợp với ổ cứng SSD thì bạn chỉ cần chưa đến 30s là đã có thể sử dụng máy rồi. Cách bật chế độ này cũng rất đơn giản: Bạn click phải vào biểu tượng pin trên thanh taskbar chọn Power Option. Chọn dòng “Choose what the power options do”. Nhấp vào “change settings that are currently unavailable” sau đó tick vào “turn on fast startup” và ấn “save changes”. Khởi động lại máy để xem thành quả nào.
Lưu ý: Bật chế độ này có thể gây ra lỗi khởi động lại máy khi chúng ta shutdown ở một số máy. Nếu không có chế độ turn on fast startup, hãy bật chế độ hibernate trước.
Đổi tên file, folder hàng loạt
Ắt hẳn rất nhiều anh em thường xuyên đổi tên cho folder, file hàng loạt đúng không nào. Và việc ngồi đổi từng cái rất tốn thời gian. Điều này không cần thiết, bạn chỉ cần chọn tất cả những file/ folder cần đổi tên sau đó ấn chuột phải chọn “rename” hoặc ấn F2. Tiếp theo bạn chỉ cần đổi tên cho file/ folder đầu tiên. Sau khi ấn enter thì tất cả các file/ folder còn lại sẽ được đổi tên với dạng: abc (1), abc (2),…. Trông thiếu chuyên nghiệp nhưng thà có còn hơn không đúng không nào.
Mở file Explorer đi trực tiếp vào This PC
Khi mở file explorer trên win 10, bạn thường được đưa thẳng vào mục most recent. Điều này cũng giúp ích khi cho bạn biết rằng bạn vừa làm gì trước đây. Thế nhưng với một số người lại thấy phiền toái chỉ muốn vào thẳng This PC để vào các ổ đĩa. Các bạn có thể dễ dàng thực hiện bằng cách sau:
Bạn vào File Explorer và chọn tab “view” và chọn “Option” trên thanh menu.
Ở tab “General” nhấp vào mục “Open file explorer to” và chọn “This PC” sau đó lưu lại. Vậy là sau này khi bạn mở “File Explorer” bạn sẽ vào trực tiếp This PC rồi.
Mở cửa sổ của app đang chạy
Một số ứng dụng như Chrome, Firefox, File Explorer bạn có thể mở được nhiều cửa sổ cùng lúc (multi instance). Thông thường bạn phải nhấp chuột phải và chọn “open new tab” hoặc “mở tab mới”. Bạn có thể mở nhanh hơn bằng cách rê chuột vào icon ứng dụng cần mở trên taskbar và click chuột giữa là được.
Với bài hướng dẫn sử dụng những tiện ích có sẵn trên win 10, các bạn đã thấy mình đã bỏ sót rất nhiều thứ hay ho đúng không nào? Chúc các bạn sử dụng chiếc máy tính của mình một cách hiệu quả hơn.
Tham khảo nhiều bài viết hay ho để có thêm kinh nghiệm sử dụng máy tại đây nhé.